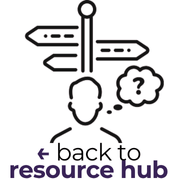.png)
Your artwork plays a vital role in bringing your promotional merchandise to life – it’s the part of your order that showcases your brand. Whether you have a ready-to-go file or need a bit of support, our team is here to help at every step to ensure your design prints perfectly.
Key Takeaways:
Best File Type? Vector artwork created using software such as Adobe Illustrator or Coral Draw - text outlined or converted to curves and saved as an .EPS file. Want to guarentee a Colour Match? Pantone is the way to go! Need Support? We convert all file types in house and can design and produce artwork for you if required. Don't forget - We send an 'Artwork Proof' before Production, a visual representation of how the final product will look once it is printed. This includes print area details, sizing, colours and placement.
Find out more about the Artwork Process under the tabs below ↓
Logo Colours Explained
The amount of colours in your logo or design can impact the final print cost.
The industry term of 1-4 'Spot Colours' is the amount of block colours (including black and white) you can pick out in your Logo.

.png)
.png)
.png)
.png)
The type of Print Process used on a product will determine how important the number of colours are.
For example, Digital Prints will print any full colour logo, whereas Screen Printing considers the amount of colours in your logo when determining the final print cost.
Important Considerations: Screen printing onto a dark background may on occasion also require a 'backing' or 'flash' print which is counted as an extra colour, in order to make the print more vibrant.
Accepted File Types
Ensuring a clear and vibrant print relies on an appropriate file type.
The most consistantly reliable artwork format would be vector artwork created using software such as Adobe Illustrator or Coral Draw with text outlined or converted to curves and saved as an .EPS file. It may be necessary to convert the colour mode to CMYK to ensure accurate colour reproduction on the final product.
Why is this important? Appropriate format, resolution and colour mode avoids pixelation or loss of quality.
If this isn't possible or if you are unsure, we can accept .JPG .PDF .PSD .TIFF and .PNG files and redraw the artwork to a suitable format for you
Retaining Your Text
.png)
Even with the correct file type, there can be an extra step to ensure your text style is retained.
Not all PC's have every font - which can mean your font is converted to the closest match. We do hold many fonts on our system and there is every chance we already have yours ready for use.
Providing vector format instead of editable text always ensures your text is retained. This is known as converting to 'Outlines' in Adobe Illustrator (AI), 'Curves' in Coral Draw (CDR) or 'Embedded' in Adobe Acrobat (PDF) or Office
Artwork Templates: Print Area and Sizing
.png)
.png)
.png)
.png)
An artwork template is a visual representation of how the final product will look once it is printed, along with details such as the print area, sizing and placement. The template may also show how the artwork will appear on different coloured backgrounds or materials. Often including information about the printing method to be used, such as screen printing or digital printing.
An Artwork template is completed to include your sized Artwork, as well as details about colours to be used, during enquiry or prior to an order.
Key Notes:
Overlapped Boxes - Represent where a Print Area wraps around a curved product
Multiple Print Areas - Offering varying print placements across a product and often differences in size. You can choose to print in one or all available print options.
Sizing - You can utilize the entirety of a Print Area or position Artwork anywhere within it. The choice is yours and can look visually striking in many different ways dependant on the product and look you are going for.
Bleed Lines - Sometimes a product will allow for 'Bleed' Lines, where the print may bleed over a certain area during the print process. In these templates, its advisable to ensure the core print is within certain limits.
Clothing - It is important to note that Sizing and Placement can vary due to the nature of the printing process and the type of garment to be printed on. We can make recommendations and advise where appropriate.
Product Print Areas, Placement and Sizing can vary, so adjustments in Artwork are made accordingly.
Inks and Print: Matching
.png)
.png)
.png)
Did you know the same design colour can look different depending on the print technique and promotional merchandise it's printed on?
Pantone: Pantone is a standardised colour guide that helps everyone use the exact same colours. For example, if you have a specific red for your brand, Pantone gives that colour a unique number, like “Pantone 186 C,” so it can be matched perfectly. This is very important for companies who want their brand colours to look exactly the same on all merchandise. Pantone ensures there’s no guessing—everyone can refer to the same number and get the right colour every time. Pantone is like a trusted system that keeps colours consistent and reliable everywhere.
CMYK: A subtractive colour model specifically designed for printed materials, using four inks—Cyan, Magenta, Yellow, and Key (Black)—to reproduce a wide range of colours. By controlling the ink coverage of each colour, printers create the desired hues through the absorption and reflection of light on paper. Unlike digital displays, which emit light, printed colours rely on ink interacting with a physical surface. CMYK is the industry standard for litho, screen and other traditional printing methods, ensuring accurate and consistent colour reproduction.
RGB: Screens use RGB because they work with light. Your phone, TV or computer screen creates colours by shining Red, Green, and Blue lights directly at your eyes. When these lights mix, they create different colours—like red and green light make yellow, and all three at full brightness make white. This is called an additive colour model because the colours get brighter as more light is added.
Trouble Shooting: Most design files start in RGB because screens use this model, but printers require CMYK to accurately reproduce colours with inks. If you don’t convert your artwork to CMYK before printing, colours may appear duller or shift unexpectedly on the final product. Some vibrant RGB colours can’t be exactly matched in CMYK, so it’s essential to work with a colour-proof or sample to check how your brand colours will look on different materials.
Want to guarentee a colour match? Pantone is the way to go!
Two Main File Types: An Overview
There are two main file types: Vector images and Raster (bitmap) images.
The clarity of print often comes down to the file type used and how well it handles scaling. Choosing the right file type is key to ensuring your prints look clear and professional on any sized product.
.png) or
or 1.png)
Blurry versus Clear Print Results: The Impact of File Types on Scaling up and Down
There are two main file types: Vector images and Raster (bitmap) images.
The clarity of print often comes down to the file type used and how well it handles scaling. Choosing the right file type is key to ensuring your prints look clear and professional on any sized product.
The most consistant:
.png)
Created: In software like Adobe Illustrator, CorelDRAW or Inkscape by drawing shapes and lines rather than pixels
Applications: Vector files are preferred for branding, text and artwork requiring precision across various sizes and materials, from small pens to large banners.
Pros:
-
Infinitely scalable without pixelation
-
Smaller file sizes for complex graphics
-
Easy to edit colours, shapes and elements individually
Cons:
-
Not suited for complex photo-realistic images
-
Requires design skills and specialized software
-
Converting detailed bitmaps can be time-consuming and imperfect
The most widely used:
1.png)
Created: Using digital cameras, scanners or software like Adobe Photoshop
Applications: Ideal for complex, detailed images such as photographs, digital artwork and web graphics where colour variation and fine detail are important.
Pros:
-
Can display rich, complex colour gradients and textures
-
Widely supported across devices and platforms
-
Easy to edit at the pixel level for detailed photo retouching
Cons:
-
Resolution-dependent; quality degrades when enlarged
-
Larger file sizes compared to vectors for detailed images
-
Less suitable for logos or graphics requiring sharp edges and scalability in print or promotional merchandise
Creating and Converting File Types: Vector
How do I Create a Vector Image? .AI .EPS .SVG .CDR .PDF
Download Adobe Illustrator or CorelDRAW
Plan and sketch out the design: Before you start working on the computer, it's helpful to sketch out your design on paper or digitally to visualize the final product and work out any design details.
Open a new file and Create a new layer: It's best practice to create a new layer for each element of your design. This helps you work more efficiently and allows you to make changes to individual parts of your design without affecting the rest.
Begin drawing your design: Using the various drawing tools available in the software, you can start drawing your design. These tools include the Pen Tool, Bezier Curve Tool, and Shape Tool, among others.
Apply colours and gradients: Once you've created the basic shapes and lines of your design, you can apply colours and gradients to make it visually appealing.
Add details: After applying colours and gradients, you can add details to your design, such as shadows, highlights, and textures.
Application to Promotional Merchandise: Vector files are the ideal 'Gold Standard' file type which always translates to a crisp and clear print, whatever the product - large or small.
Can I Convert a Raster Image to a Vector Image?
If you want to turn an image into a vector image, you can use a process called "vectorization" or "tracing". Using Adobe Illustrator or CorelDRAW, trace over the edges of the image and create a series of points and lines that define the shape of the image. There are two main ways to do this: manual and automatic. Manual vectorization means tracing the image yourself using a pen tool, while Automatic Vectorization uses software algorithms to trace the image for you. Just remember, not all images are suitable for vectorization, and the quality of the resulting vector image will depend on the complexity of the original image and the quality of the vectorization software used.
Important Note: Creating a vector image can be a time-consuming process, especially for complex designs. However, the benefits of using vector graphics, such as scalability and high-quality resolution, make it a worthwhile investment for many designers and businesses.
Need Support? We convert all file types in house, please contact a member of the team - we are well versed in Vector and Raster Imagery
Creating and Converting File Types: Bitmap (Raster)
How do I Create a Bitmap (Raster) Image? .JPEG (JPG) .PNG .TIFF (TIF) .GIF
Some popular programs used for creating raster images include Adobe Photoshop, GIMP and Corel PaintShop Pro. To create a raster image, you would typically start by creating a new document or opening an existing one. Then, you can use various tools within the software to draw or import graphics, shapes or text onto the canvas. As you work, the software will create a raster image made up of pixels that represent the colors and details of your design. You can also scan physical images or photographs into a raster format using a scanner or camera. Once the image is in a digital format, you can manipulate it using raster image editing software.
Application to Promotional Merchandise: Bitmap files are ideal when your design requires photo-realistic visuals or fine texture details on full-colour prints. Industry Term high resolution 300dpi (dots per image) is used as a measure for image quality required with this file format.
How can I improve a Low Quality Image?
Whilst it is always best to start with a high-resolution image to ensure the best quality, there are some things you can try to improve poor quality images.
- Try using image editing software to adjust the brightness, contrast, and sharpness of the image
- Try resizing the image to a smaller size, then back to the original size, which can help smooth out pixelated edges
- Use an image upscaling tool to create new pixels within the image to increase resolution (assists in preserving smaller details)
- Resample the image in an image editing software like Photoshop or GIMP to change the size of existing pixels
Important Note: These methods may not always result in a perfectly clear and crisp image, especially if the original image is extremely low-quality
Need Support? We convert all file types in house, please contact a member of the team - we are well versed in Vector and Raster Imagery
We understand the technical side of Artwork and Graphic Design can be confusing, be sure to contact our friendly team if you'd benefit from further guidance.